uefi-bios-gpt-mbr 知识整理
如何知道自己现有的启动方式 :
cmd下面输入 msinfo32 这个命令会显示系统概览,里面有legency 或者UEFI
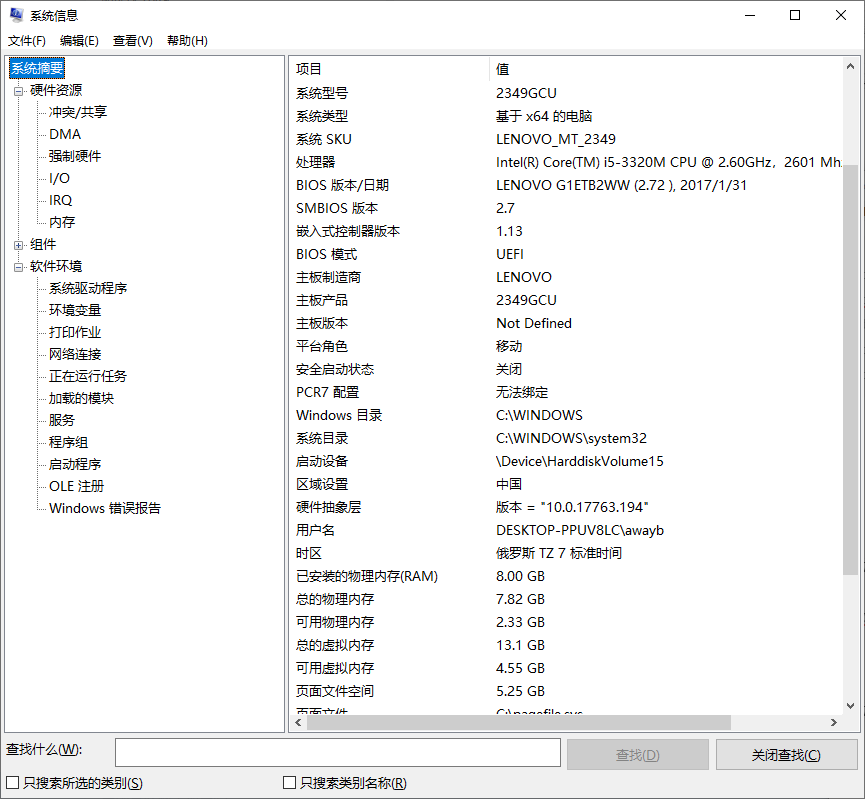
如何知道自己的磁盘分区是mbr还是gpt:
cmd 下面输入 diskpart ,然后在弹出的diskpart 命令界面输入 list disk 看最后面的gtp下面是否有*号,如果没有就是mbr分区。
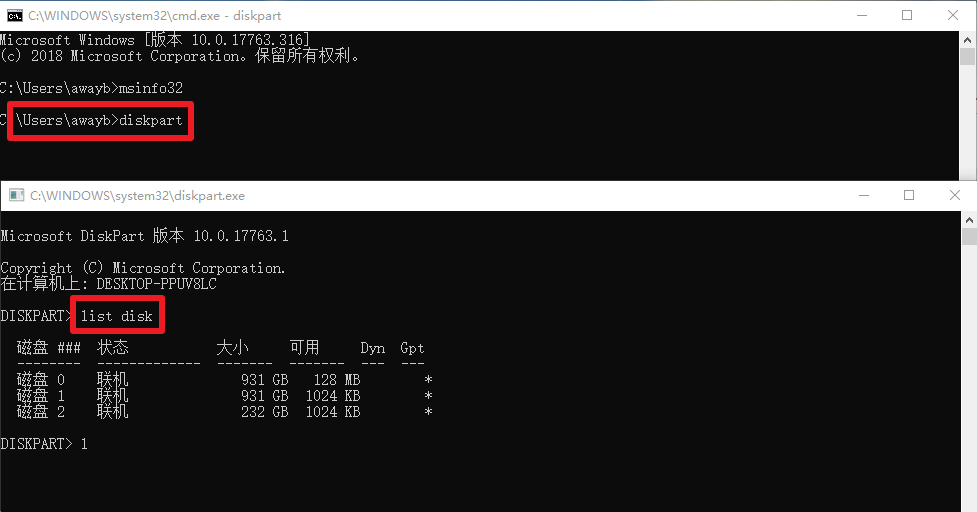
mbr格式的显示:
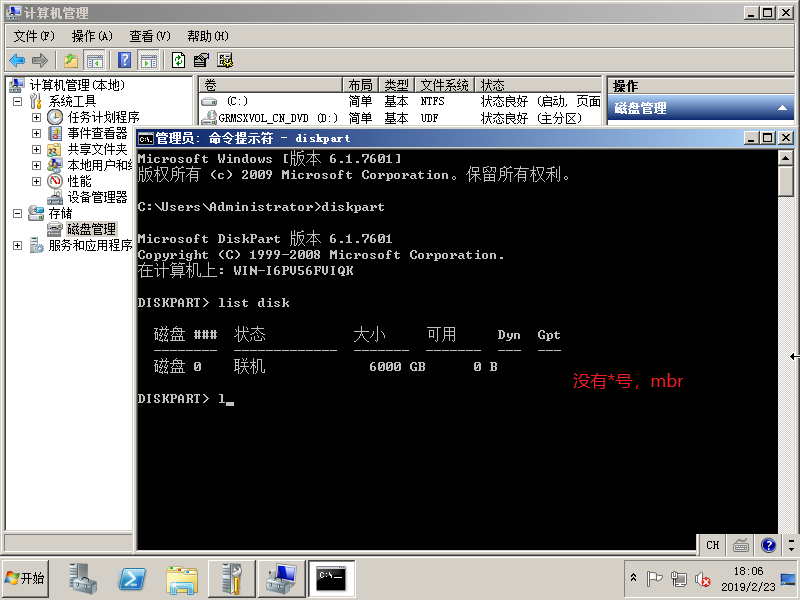
以下内容都是复制自 易数科技
MBR 与 GPT,关于分区表你应该知道的一些知识 - 硬盘使用知识大全(8)
相关文章:硬盘数据恢复软件
分享:
本文介绍了MBR与GPT这两种不同硬盘分区方案,对不同的情况下,如何正确选择MBR分区方案还是GPT分区方案,给出了建议。本文还介绍了BIOS与EFI的一些基础知识,并示例了与MBR及GPT格式分区相关的一些基础操作。你可以点击下面的文章内容列表,直接开始阅读你最感兴趣的内容:
什么是分区表
MBR分区方案
GPT分区方案
BIOS与EFI
选择分区方案的建议
Windows对MBR与GPT的兼容性
FAT与NTFS文件系统
相关操作示例
如何给硬盘分区
MBR分区与GPT分区的相互转换
备份与恢复分区表
从分区中恢复文件
什么是分区表
电脑中,都有一块硬盘,这篇文章首先要告诉你是:物理硬盘是不能被直接使用的,要在该硬盘上划分出分区后,才能够使用。
其实仅仅划分出分区后,这块硬盘仍然是不能被使用的,需要在划分好的分区上创建文件系统,比如FAT或NTFS,之后才能够被使用。
一块物理硬盘,可以划分成多个分区(当然,如果你愿意,也可以把硬盘只划分成一个分区),如何把一块物理硬盘划分成多个分区呢?这就要使用分区表了。分区表定义与保存了硬盘的分区信息,分区表位于硬盘开头的一段特定的物理空间内,操作系统等软件通过读取分区表内的信息,就能够获得该硬盘的分区信息。

硬盘的空间被分成了C、D、E三个分区,这三个分区的信息,则保存在硬盘最开头的分区表中。
这张图其实不准确,一些细节甚至是错误的,不过如果你第一次接触分区表的概念,这张图能让你迅速理解分区表及其作用。
有两种类型的分区方案: MBR与GPT(其实有更多,不过如果你使用Windows,那你能接触到的就是这两种),下面我们分别介绍这两种分区方案。
MBR分区方案
一般对MBR的介绍,都是先从介绍这三个字母代表的含义开始的,本文不介绍这三个字母的含义,因为它对你理解MBR分区方案没啥帮助,反而可能会让你困惑:主引导记录是啥意思?
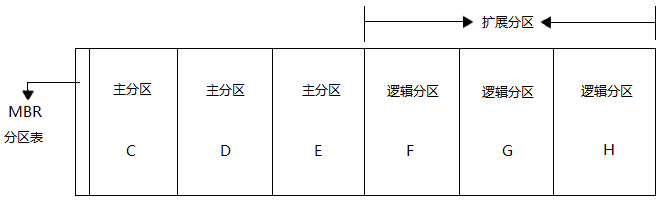
这是采用MBR分区方案的硬盘分区示意图,关于主分区、扩展分区与逻辑分区的各自含义,后面会有说明。
MBR是传统的分区表,如果你使用的电脑比较老,该电脑硬盘使用MBR分区方案的可能性比较大。下面,我们列出MBR分区表的一些重要特点:
- 1、MBR分区方案使用硬盘的第一个物理扇区中的64个字节作为分区表的空间保存硬盘分区信息,每个分区的信息要占16个字节。所以,MBR分区表最多只能保存4个分区的分区信息。
- 2、MBR分区方案中,有三种类型的分区,主分区、扩展分区和逻辑分区。扩展分区与逻辑分区是为了突破分区表中只能保存4个分区的限制而出现的。
- 3、MBR分区表中保存的分区信息都是主分区与扩展分区的分区信息,扩展分区不能直接使用,需要在扩展分区内划分一个或多个逻辑分区后才能使用。逻辑分区的分区信息保存在扩展分区内而不是保存在MBR分区表内,这样,就可以突破MBR分区表只能保存4个分区的限制。
- 4、16个字节的分区信息保存有分区活动状态标志、文件系统标识、起止柱面号、磁头号、扇区号、起始扇区位置(4个字节)、分区总扇区数目(4个字节)等内容。这里最重要的是:分区的起始扇区位置与分区的总扇区数,都是用4个字节表示的。
- 5、一般每个扇区的容量是512字节,4个字节的扇区能表示的最大容量是2TB,由4可知,在MBR分区表中,分区的起始位置不能大于2TB,分区的最大容量,也不能大于2TB。所以,对2TB以上容量的物理硬盘,不适合使用MBR分区方案。
如果你一个普通用户,对技术细节不是那么感兴趣,那其实关于MBR分区方案你需要记住的只有两点:
- 1、本来MBR分区表只能保存四个分区的信息,但通过扩展分区与逻辑分区的使用,MBR突破了这个限制。
- 2、由于MBR分区表中,表示地址的参数是只有4个字节,所以导致MBR分区方案中,分区的起始位置不能大于2TB,分区的最大容量,也不能大于2TB。所以,对2TB以上容量的物理硬盘,不适合使用MBR分区方案。
有一些硬盘厂商,尝试扩大扇区的大小,来突破MBR不适合2TB容量以上的硬盘这一限制。所以有时你会发现市场上存在的硬盘,不完全是每个扇区512字节的,有1024字节甚至2048字节每扇区的。但扩大扇区的大小,又会带来很多其他的问题,特别是会严重影响硬盘的速度,所以这种方法,没有被广泛接受。
GPT分区方案
相比较于MBR,GPT是新一代的分区方案,如果你使用的电脑很新,有可能该电脑上的硬盘就是使用了GPT分区方案。
GPT比MBR要复杂,下面我们简单说明一下GPT的技术细节,如果你不是技术控,对这些技术细节不感兴趣,可以跳过这部分,直接去阅读GPT的重要特点。
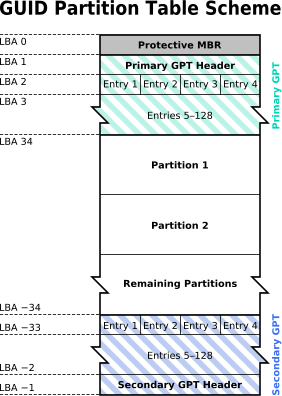
这张图,简明扼要的显示除了GPT分区方案的硬盘结构。
首先,你会注意到,这张用LBA 0、LBA 1这样的方法来表明硬盘上的地址,这是因为以前一般都是用chs方式对硬盘寻址的,现在一般都用LBA方式对硬盘寻址,关于chs与LBA,不明白且有兴趣专研的读者,可以自行查阅相关资料,对上面这张图来说,LBA 0指的是物理序号为0的第一个扇区,LBA 1指的是物理序号为1的第二个扇区,依次类推。
下面比照着上面这张图,解释下GPT分区方案。
- 1、保留MBR,GPT的分区方案,硬盘的第一个物理扇区,仍然是一个前面讲过的MBR,这个MBR主要是出于软件兼容性的考虑,对GPT分区方案本身来讲,其实没有啥意义。
- 2、GPT分区表头,这个在保留MBR之后,也就是占用第二个物理扇区,GPT分区表头中,定义了分区的数量,基本上,你可以认为GPT分区的数量是没有限制的;
- 3、GPT分区表,从第三个扇区开始,是实际的分区表。请注意:每个扇区可以保存4个分区信息,说明每个分区的分区信息占用的空间是128个字节。
- 4、从3中,我们知道每个分区的信息占用了四分之一个扇区,也就是128字节的空间,对比一下MBR分区方案中,每个分区的信息只有16个字节,所以GPT分区方案,有充足的空间去存储分区的开始位置及总的容量等,基本上,不用考虑对分区容量的限制。
- 5、从3中,我们知道,GPT分区方案,分了多少个区,就在分区表中有多少个分区信息。然而实际情形并不是这样,事实上,如图中所示:如果你使用windows操作系统,通常GPT分区表占用32个扇区的空间,可以保存128个分区信息,用不到的空间会被保留,实际使用了多少分区信息与保留了多少分区信息,在2中的GPT分区表头中设置。我们的电脑,通常不会有超过10个的分区,所以GPT分区表中的空间,90%以上都是保留空间,其实就是被浪费了。
- 6、接下来的两个部分,很简单,分别是GPT分区表,及GPT分区表头的备份。
以上就是GPT分区方案的大致内容,其实也不算复杂了。对普通用户而言,其实需要了解的GPT最重要的特点是:使用GPT分区方案,没有硬盘容量不能超过2TB大小的限制,这是GPT区别于MBR的特点与优点!
现在,可能你会觉得如何使用MBR与GPT了:硬盘容量小于或等于2TB时,用MBR或GPT都行;硬盘容量大于2TB时,用GPT。这种说法没错,但实际情况比这个要复杂些。因为,正确的使用MBR或GPT,你还需要了解另外一些知识:比如BIOS与EFI。
BIOS 与 EFI
介绍BIOS与EFI是件费力不讨好的事,因为很难把这东西讲清楚,所以本文只对BIOS与EFI做基本的介绍。
计算机其实是一堆硬件组成的:CPU、内存、硬盘、主板、显示器、键盘鼠标…,而操作系统是软件,运行在这一堆硬件之上,这个,我想大多数人都能理解。
那BIOS与EFI是什么呢?可以把BIOS理解为硬件与软件的中介,操作系统等软件通过BIOS或EFI这个中介来间接操作硬件。
实际上操作系统等软件是可以直接操作硬件的,但这么做,太麻烦了。比如你让打印机打印一个字母A,如果不通过BIOS或EFI这个中介,你至少需要写二十行以上的汇编代码,而且这些代码中,大部分都是例行公事的一些打印准备工作,无聊透顶。所以BIOS与EFI作为硬件软件的中介,是必须的,非常重要。
BIOS与EFI又是什么关系呢?可以这样理解:BIOS是早期的硬件软件中介方式,随着硬件与软件技术的快速发展,BIOS这种中介方式不能适应先进的硬件软件了,于是就出现了EFI这种新的中介方式。
你可能在一些计算机方面的文章中看到过UEFI这个词,简单的说,UEFI就是新版的EFI,事实上现在我们接触到的EFI,都是UEFI。一个计算机是使用BIOS还是使用UEFI,是由这台计算机的主板决定的,如果你使用的计算机比较老,多半用的是支持BIOS的主板;如果很新,多半用的是支持UEFI的主板。
需要说明的是:出于兼容性的考虑,大多数UEFI主板,可以选择仍然使用BIOS方式,就是说UEFI主板,既可以使用新的UEFI中介,还可以使用老的BIOS中介(通常这种方式被称为Legacy BIOS)。关于BIOS与EFI,还有很多东西可以写,但估计写的更多,会让你更加困惑,所以,暂时只介绍这么多。
选择分区方案的建议
本文是关于MBR与GPT分区方案的介绍,前面之所以介绍了一些BIOS与EFI的一些基本知识,是因为,你的电脑是使用BIOS,还是使用GPT,同你为硬盘选择MBR还是GPT关系很大。
对于普通用户,我强烈建议你采用如下的方式来选择分区表的格式:
BIOS + MBR
如果你使用的电脑主板是老式的BIOS主板,或者虽然是新式的UEFI主板,但你却采用了BIOS方式,那么,请给电脑硬盘采用MBR分区方案。
UEFI + GPT
同上一种情况相对应,新式的UEFI主板,并且采用了UEFI方式,那么,请给硬盘采用GPT分区方案。
我知道一些电脑高手一定会笑话我,你也可能会有一些疑惑,因为你在网上轻易的就发现很多教你用相反的方式,即BIOS+GPT或UEFI+MBR安装windows的文章。但我还是要建议你,如果你不是玩家,不是高手,请按BIOS + MBR或UEFI + GPT的方式选择硬盘的分区方式,这样做有两个好处:
- 1、 能够让硬件与软件的效率更高,速度更快;
- 2、 能够避免安装与运行windows时,可能出现的很多问题。对于高手,这些问题大部分都可以解决;但对于普通用户,有些问题难于解决或者即使能够解决,也会花费你大量的时间与精力。
一些朋友可能会问:我的主板是新的UEFI主板,我使用Legacy BIOS模式好不好呢?
我的建议是:除非你的硬盘很小,否则请选择EFI模式,不要使用Legacy BIOS模式,这样机器会更有效率,运行速度更快。因为EFI+GPT相比较BIOS+MBR要稍微多占用一点点硬盘空间(100M多一点),如果你的硬盘很小,非常在意这一点硬盘空间,可以选择Legacy BIOS模式。
再重复一下本文到此知识上的要点及使用上的建议,其实就两条:
- \1. MBR不能管理容量超过2TB的大硬盘,GPT则没有这个限制,所以,如果硬盘大于2TB,请使用GPT。
- \2. 使用传统BIOS主板的电脑,建议使用MBR;使用UEFI主板的电脑,建议使用GPT。
关于MBR与GPT,我们了解这么多就够了吗?不够,真的不够,因为,你还要必须要了解你使用的Windows版本,对MBR与GPT的支持情况。
Windows对MBR与GPT的兼容性
这个问题,由于下面的一些原因,其实有点烦:
- 1、 Windows的版本比较多。
- 2、 每个Windows版本,一般又分成32位与64位两个版本。
- 3、 兼容本身又分为两种情况:数据兼容,即Windows能够识别出MBR或GPT分区方案的硬盘,能够读写该硬盘分区上的数据;系统兼容,Windows操作系统本身可以装在MBR或GPT分区方案的硬盘上。
数据兼容与系统兼容不是一回事,很多情况,某个版本的Windows能够数据兼容MBR或GPT分区方案的硬盘,却不能系统兼容该硬盘。
对MBR的兼容:
先说最简单的,所有的windows版本,包括最新的windows10,不论是64位还是32位,都兼容MBR,即数据兼容,又系统兼容。如果你在MBR硬盘上安装windows,比如windows10,出了问题,请不要怀疑MBR,建议去检查是否主板是BIOS方式。
对GPT的兼容:
Windows各种版本对GPT分区方案的兼容性,请参考这个表格:
| 数据盘 | 系统盘 | |
|---|---|---|
| Window XP 32位 | 不支持GPT分区 | 不支持GPT分区 |
| Window XP 64位 | 支持GPT分区 | 不支持GPT分区 |
| Window Vista 32位 | 支持GPT分区 | 不支持GPT分区 |
| Window Vista 64位 | 支持GPT分区 | 支持GPT分区,需要UEFI |
| Window 7 32位 | 支持GPT分区 | 不支持GPT分区 |
| Window 7 64位 | 支持GPT分区 | 支持GPT分区,需要UEFI |
| Window 8 32位 | 支持GPT分区 | 不支持GPT分区 |
| Window 8 64位 | 支持GPT分区 | 支持GPT分区,需要UEFI |
| Window 10 32位 | 支持GPT分区 | 不支持GPT分区 |
| Window 10 64位 | 支持GPT分区 | 支持GPT分区,需要UEFI |
一些电脑玩家和高手估计会对这个表格上的一些所谓不支持情形的判定嗤之以鼻。确实,一切皆有可能,经过一些特别的处理,很多不支持都可以变成支持。但对普通用户,请按上面的表格来选定分区格式与Windows版本,不然,会浪费你很多的时间与精力。
这个表格,可以归纳为如下三点:
- 1、除了最老的Windwos XP 32位,所有的Windows版本都数据兼容GPT分区方案的硬盘。
- 2、所有的32位Windows版本,包括最新的Window 10 32位,都不系统兼容GPT分区方案的硬盘。
- 3、64位的Windows版本,从Windows Vista 64位开始,系统兼容GPT分区方案的硬盘,当然,UEFI的支持也是必须的。
FAT与NTFS文件系统
在本篇文章的最开头,我们曾提到过:空白硬盘即使使用MBR或GPT方案,完成分区后,仍然不能直接使用,需要在空白分区上再创建文件系统后,才能使用。
相信你一定听说过硬盘分区格式化这样的词语,所谓格式化,就是指的在硬盘分区上创建文件系统的过程。
什么是文件系统呢?简单说,就是数据(具体说,就是文件和目录结构)如何在分区的空间上保存的规范。想了解文件系统的技术细节?不是非常喜欢专研的话,还是别想了,这东西很复杂。
存在很多种文件系统,现在,在Windows平台上,经常使用的是FAT文件系统与NTFS文件系统。事实上有好几种FAT文件系统,但现在,一般一提到FAT,通常指的就是FAT32文件系统。
为硬盘用MBR方案或GPT方案分好区后,对空白分区进行格式化操作时,可以指定相应的文件系统。事实上很多软件会让你指定好分区方案及分区文件系统后,把这两步操作一并完成,比如稍后我们将要介绍的DiskGenius的快速分区功能。
关于文件系统及格式化,下面一些知识估计对你有用,可以了解下:
1、FAT与NTFS两种文件系统有啥不同?哪个好?
FAT与NTFS有啥不同呢?技术上的细节就不说了,太繁琐。简单的说:FAT不能保存大于4GB的单个文件,这是FAT最致命的缺点,另外FAT的性能不如NTFS好。所以Windows平台下,我强烈建议你使用NTFS文件系统。
你可能会问:那为啥还有人使用FAT呢?这是因为兼容性,NTFS是微软独家的文件系统,因此非微软的产品,要实现支持NTFS,都存在技术与版权上的问题。比如你的手机,数码相机,就很有可能不支持NTFS这种文件系统。你要是使用一个SD卡,在电脑与其他数码产品间传递数据,那么给SD卡格式化成FAT文件系统,是个好的选择。
2、再谈格式化操作
在实际生活中,格式化操作更多的被人们做为删除某个分区上的全部数据的手段。你一定要知道,格式化后的分区,虽然在电脑中已经看不到了,但其原来的数据99%以上并没有被真正删除,使用数据恢复软件,能够被轻易的找回。想彻底删除分区上的数据,请使用提供了彻底销毁数据的功能的一些软件,来执行销毁数据操作。
相关操作示例
现在,我们已经讨论了很多内容:MBR、GPT、BIOS、EFI(UEFI)、文件系统(FAT及NTFS)等,这些都是理论知识,下面我们介绍一些相关的实践操作:
如何给硬盘分区
- \1. 将需要分区的硬盘与电脑连接好,让电脑可以识别到硬盘。如果是给系统所在的硬盘分区,则需要在PE环境下进行。
- \2. 运行DiskGenius软件,在软件中选择想要分区的硬盘,然后点击“快速分区”按钮。
- \3. 在弹出的“快速分区”窗口上选择分区表类型、分区数目、分区大小、分区类型、卷标等,然后点击“确定”按钮。等待几秒钟分区就完成了。
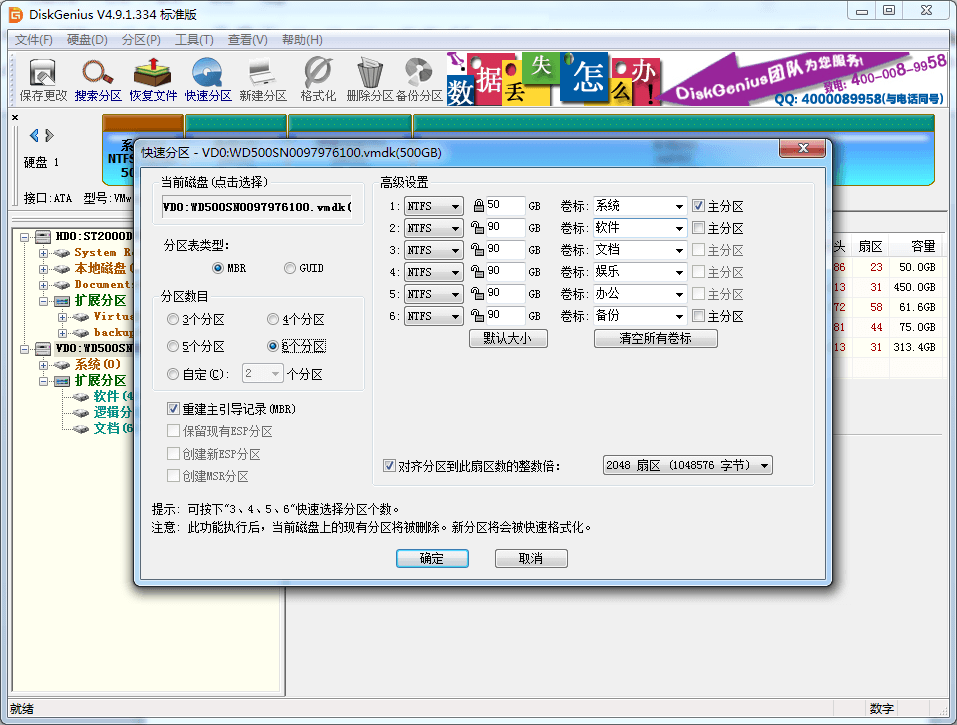
提醒:如果想给硬盘做4K对齐,则需要勾选“对齐分区到此扇区数的整数倍”选择,软件默认的值就满足4K对齐的要求。
MBR分区与GPT分区的相互转换
一、将MBR分区表类型为GUID格式
\1. 选择需要进行转换的硬盘,然后点击“硬盘”菜单并选择“转换分区表类型为GUID格式”。
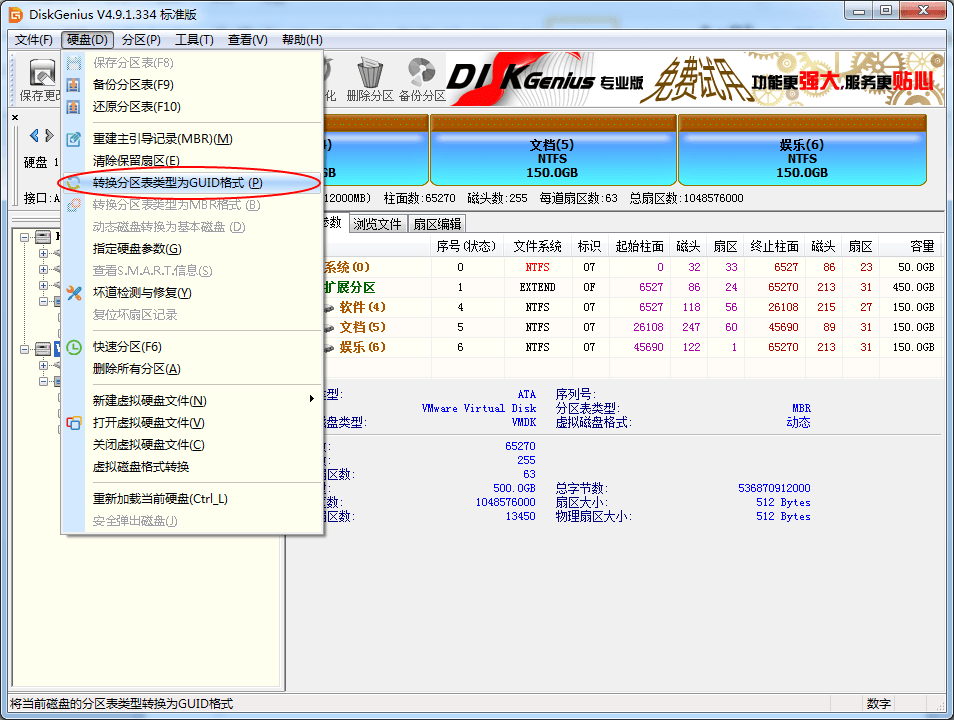
\2. 在弹出的消息框上点击“确定”按钮。
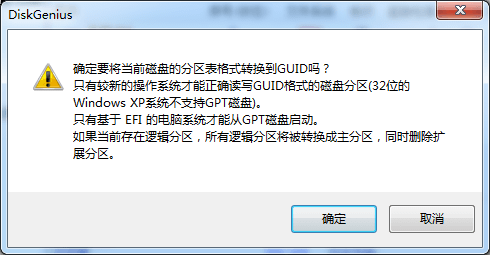
\3. 点击软件界面左上方的“保存更改”按钮,转换才会实际生效。
二、转换GUID分区表类型为MBR格式
- \1. 运行DiskGenius软件,然后点击“硬盘”菜单并选择“转换分区表类型为MBR格式”。
- \2. 在弹出的消息框中点击“确定”按钮。
注意事项:
- \1. 如果该硬盘的容量超过2TB,那么转换为MBR格式后,超过2TB的部分容量将无法使用。
- \2. 如果GPT磁盘上安装有基于EFI架构的操作系统,转换到MBR类型后该操作系统将无法启动,用户需要重新安装系统。
- \3. 由于MBR分区表有一定的限制(如主分区数目不能超过四个),因此在转换时,如果分区数目多于四个,DiskGenius将首先尝试将后部的分区逐一转换为逻辑分区。如果无法转换到逻辑分区(一般是由于分区前没有转换到逻辑分区的空闲扇区),分区表类型转换将失败。
备份与恢复分区表
一、备份分区表
\1. 运行DiskGenius软件,在软件中选择需要备份分区表的硬盘。
\2. 点击“硬盘”菜单并选择“备份分区表”选项。
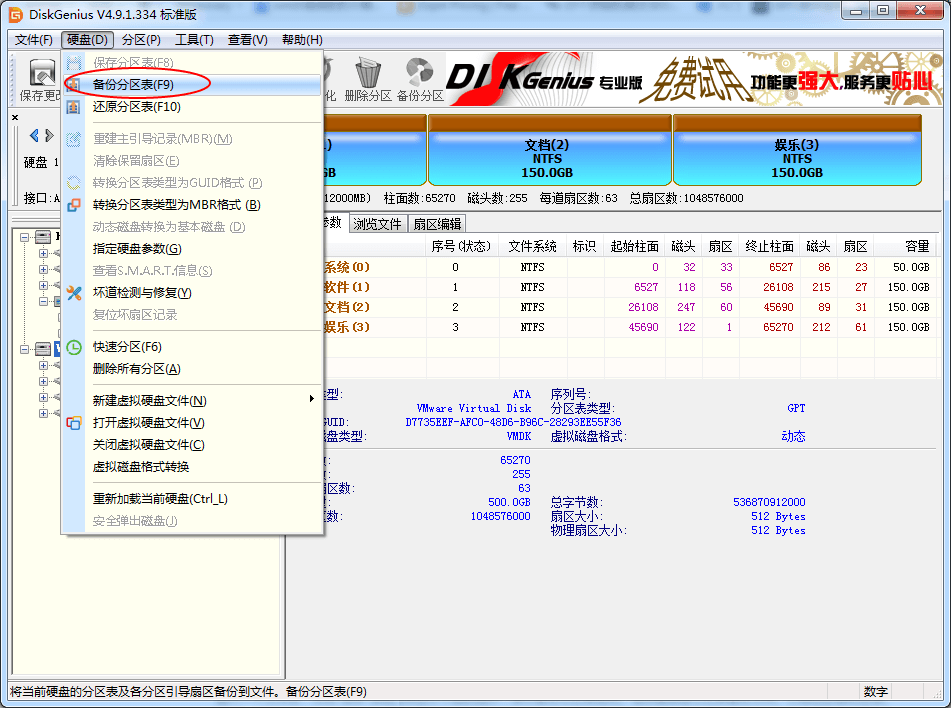
\3. 设置目标文件夹来保存分区表备份文件,并为文件命名,然后点击“保存”按钮。
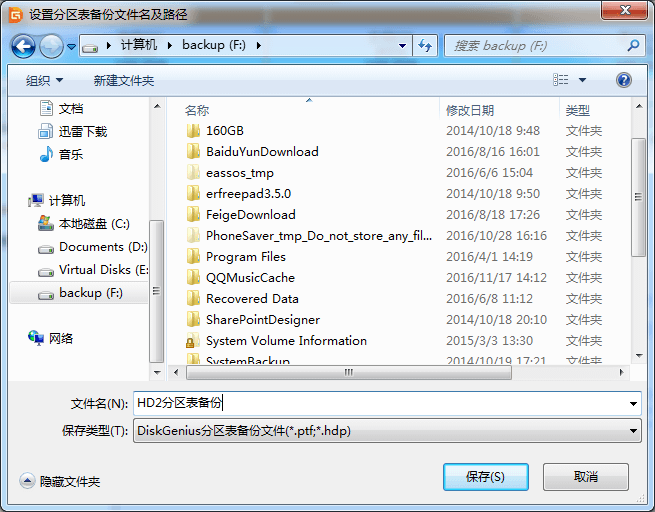
\4. 备份完成后,软件恢复提示备份成功,在弹出的消息框上点击“确定”按钮。
二、恢复分区表
\1. 运行DiskGenius软件后选择要还原分区表的硬盘,然后点击菜单“硬盘”-“还原分区表”项,或按“F10”键。
\2. 确认没有问题后,在弹出的提示框上点击“是”按钮。
从分区中恢复文件
\1. 下载并运行DiskGenius软件,在软件中选择丢失数据的分区,然后点击“恢复文件”按钮。
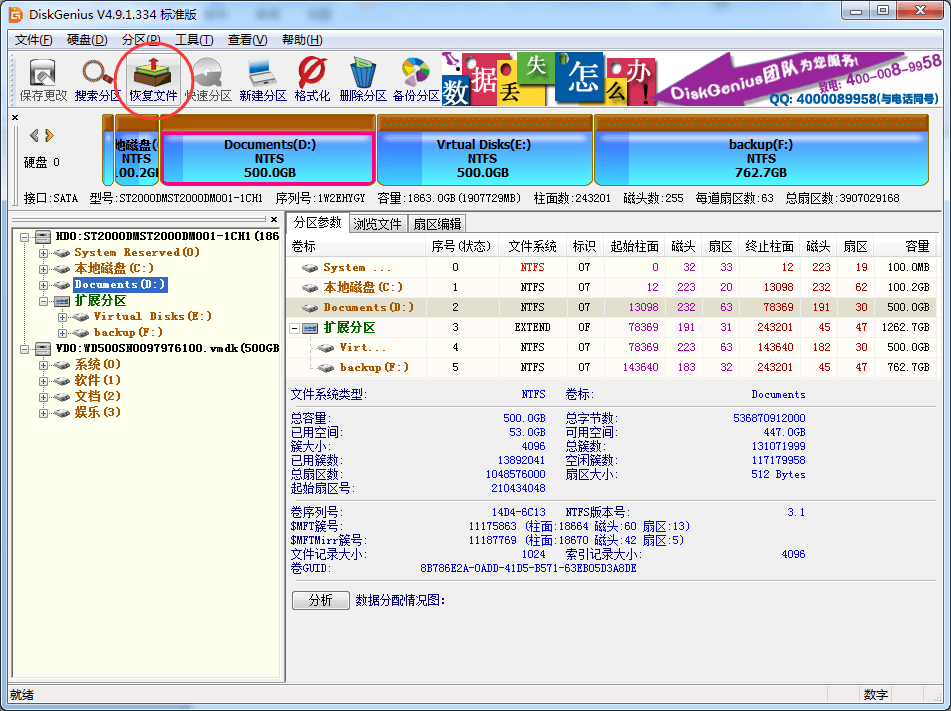
\2. 在弹出的窗口上选择“完整恢复”并点击“开始”按钮,软件会立刻开始搜索丢失的文件。
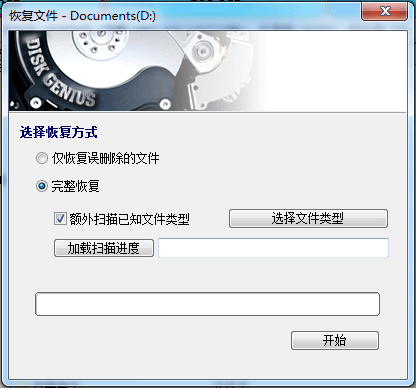
软件会一边扫描一边将找到的文件列出来,并且扫描过程中允许用户预览文件。双击文件可以打开文件并查看文件内容,软件支持图片、视频、音频、文档等多种类型的文件预览,用户可以更准确的判断文件的可恢复性。
\3. 恢复文件。当需要的文件都找到后,可以点击“暂停”按钮,也可以提前结束扫描进程,这样就可以将需要的文件复制出去了。勾选想要恢复的文件,然后右击鼠标并选择“复制到指定文件夹”。
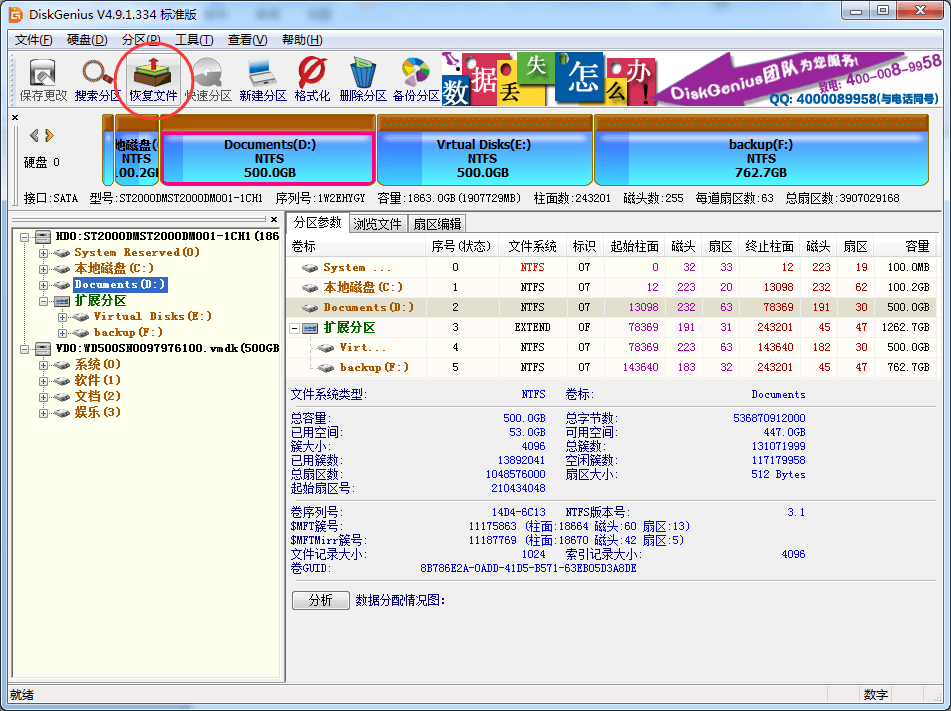
\4. 设置目标文件夹来保存恢复回来的文件。注意:目标文件夹不能设置在丢失数据的分区,以免将文件覆盖导致文件无法成功恢复。